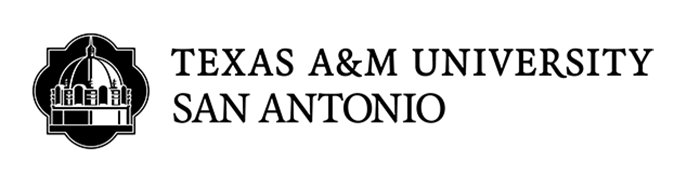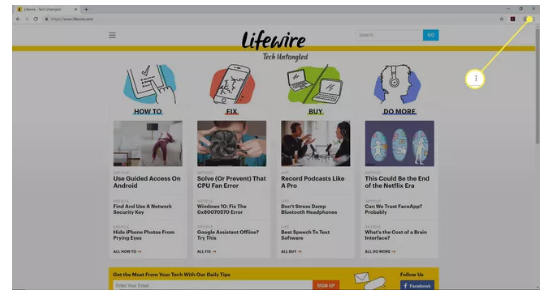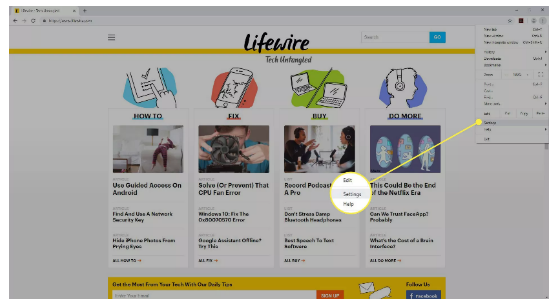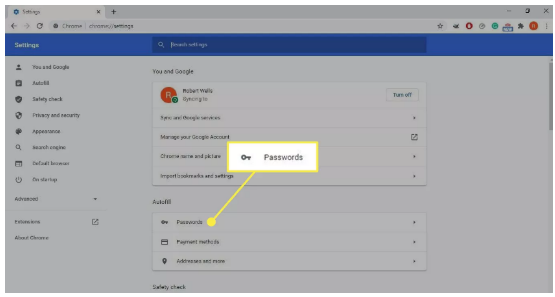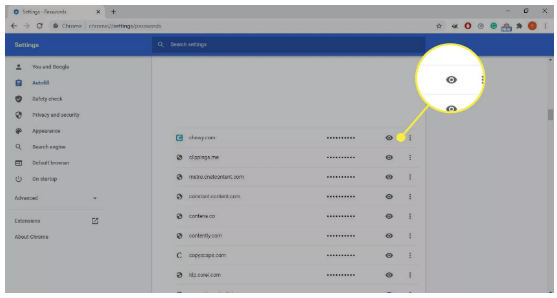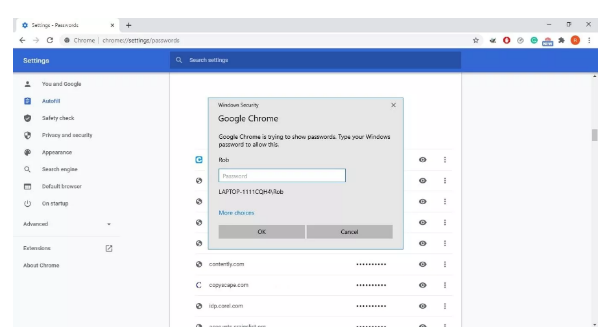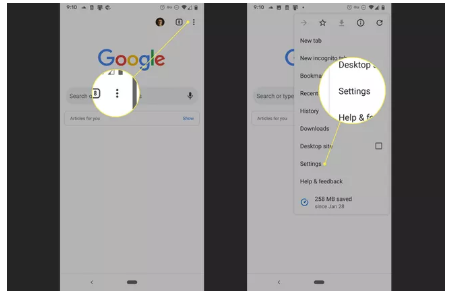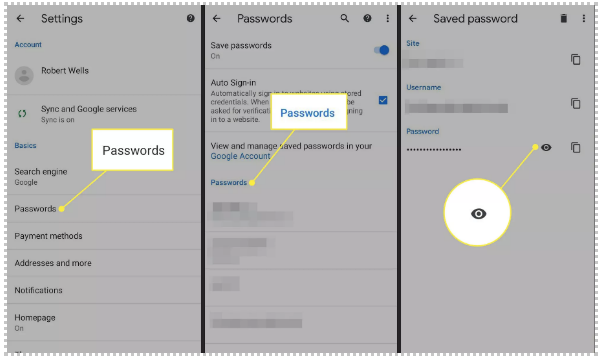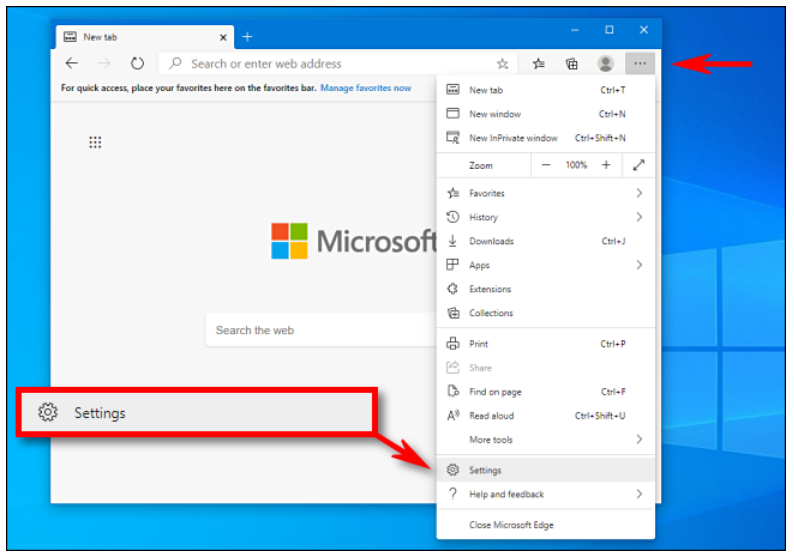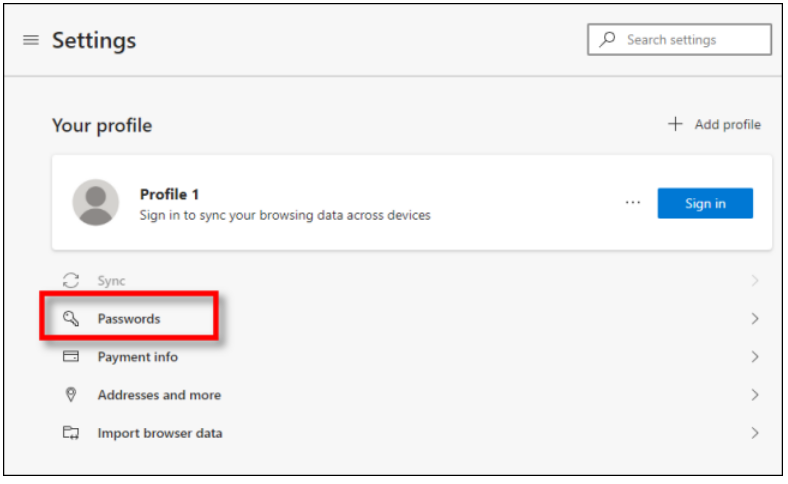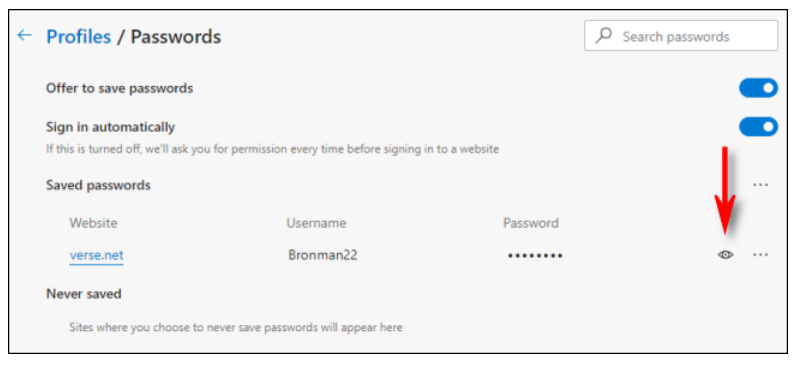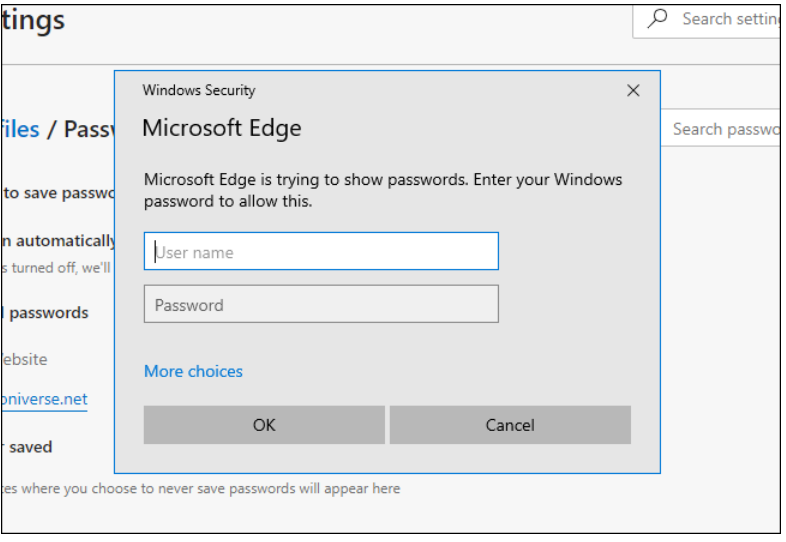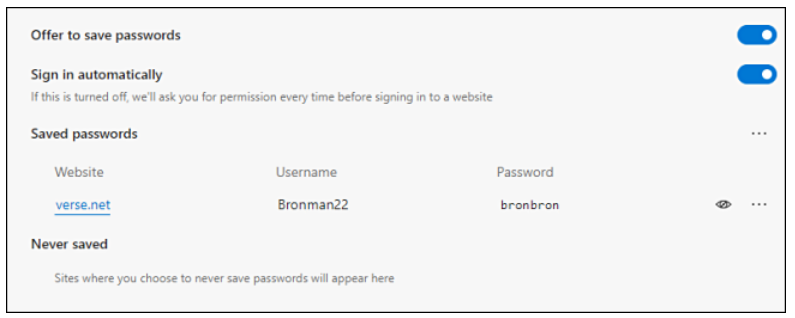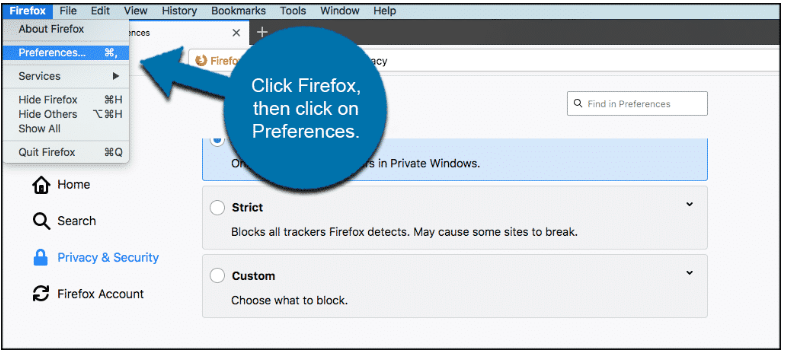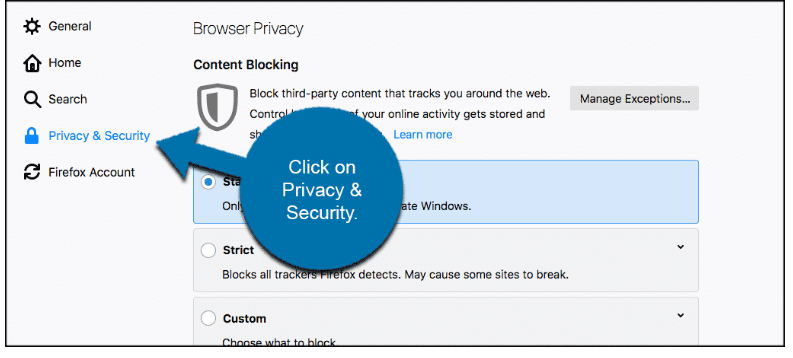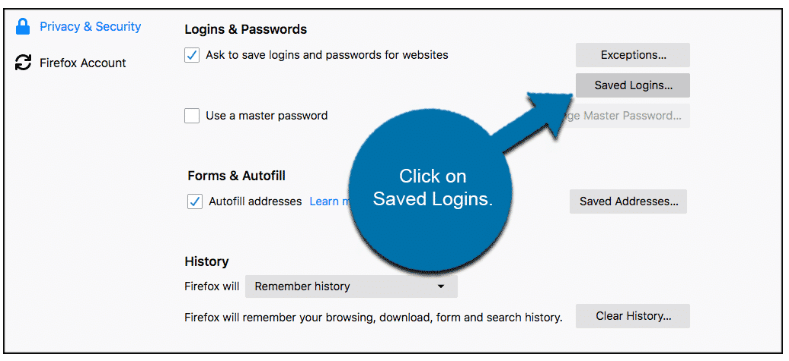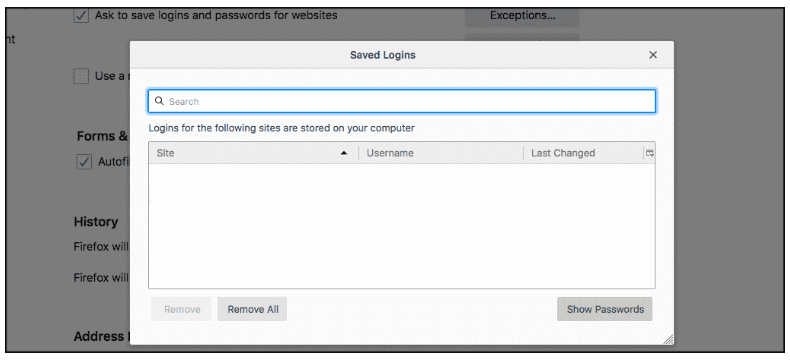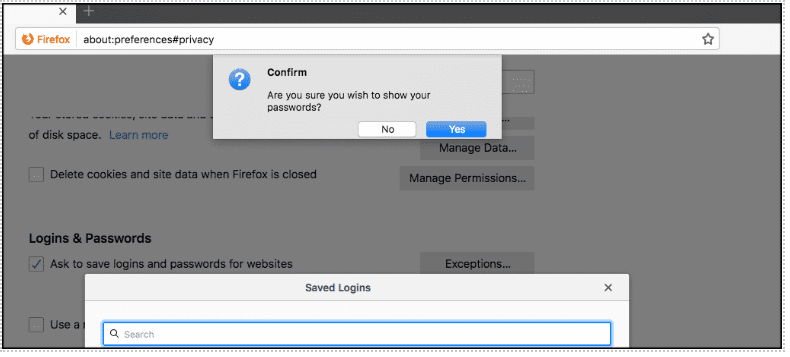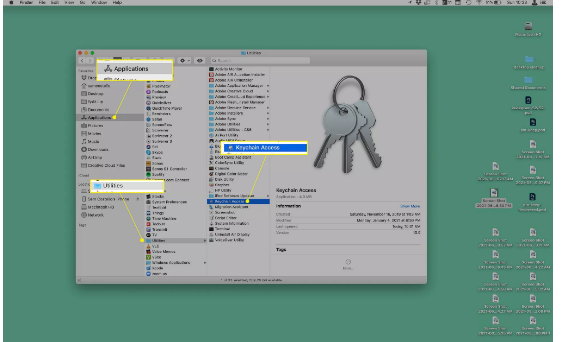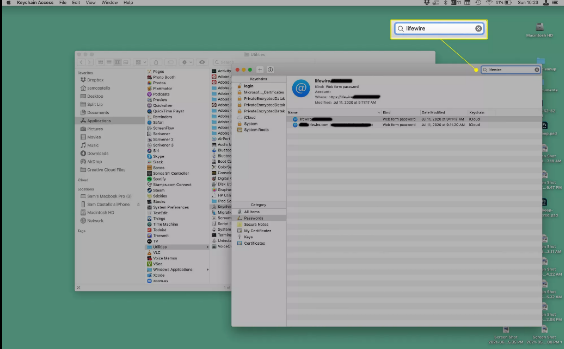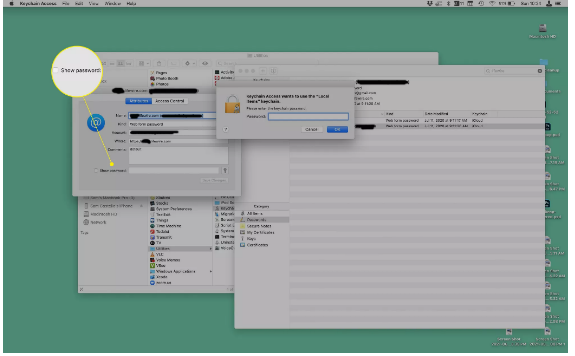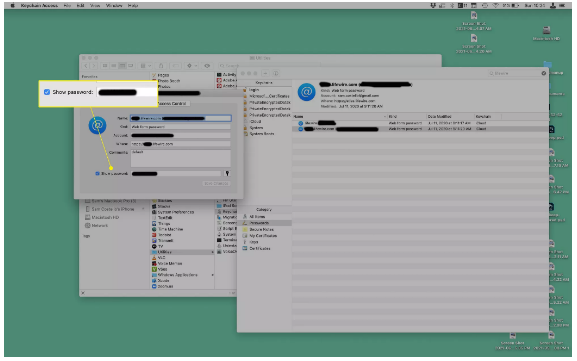Retrieve Your Password
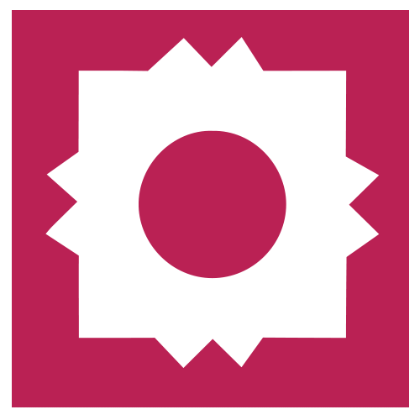
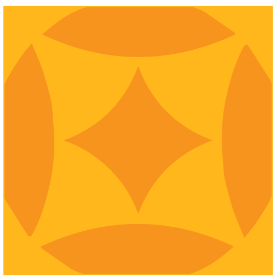
Please click on the + to the right of the browser of your choice to reveal the instructions to retrieve your password.
What to know
- Select the three dots in the upper-right corner of the browser or app > Settings > Passwords > eye icon to view the password.
- Or, type Chrome://settings in the address bar to go straight to Settings.
This article explains how to view your saved Chrome passwords on the desktop and mobile versions of Google Chrome for all operating systems.
How to Show Saved Passwords in Chrome
To view your saved Chrome Passwords on Chrome OS, Linux, macOS, and Windows:
- Open Google Chrome and select the three dots in the upper-right corner of the browser window.
- Choose Settings from the drop-down menu.
You can also access Chrome's settings by entering chrome://settings in the address bar. - Select Passwords under the Autofill section to open the Google Chrome password manager.
- A list of saved passwords will appear, each accompanied by their corresponding website and username. By default, these fields show a series of dots. To you’re your jaguar account password, Search for the following URL/Website eei.tamusa.edu and select the eye next to it.
- On both Windows and Mac, a box will pop up asking you to authenticate your system user account before the password can be shown. Enter the username and password you use to log into your computer and click “OK.”
How to View Saved Passwords in Chrome for Android and iOS
Follow the instructions below to show your saved Chrome Passwords on Android and iOS devices.
- Tap the three dots in the upper-right corner of the Chrome app.
- Tap Settings
- Select Passwords.
- A list of saved passwords will now appear, accompanied by their corresponding website and username. Tap the password that you wish to view.
- Tap the eye to reveal the password. You may receive a prompt to enter your device's passcode, or asked to authenticate using your fingerprint or Face ID. Once successfully authenticated, the password selected will be displayed. To hide it once again, tap the eye icon a second time.
FAQ's
How do I delete saved passwords in Chrome?
In the desktop browser, go to Settings > Autofill > Passwords to view saved passwords. Then, click the More menu (three vertical dots) and select Remove. In the mobile app, select More (three horizontal dots) > Settings > Passwords. Tap the password, select Edit, and then choose Delete at the bottom of the screen.
How do I clear all of my saved passwords in Chrome?
Chrome doesn't include a quick way to immediately delete all of your saved passwords. You'll need to clear them one at a time on the mobile app or the desktop browser.
- First, open Edge. Click on the ellipses button (which looks like three dots) in the upper-right corner of any window. In the menu that appears, select “Settings.”
- On the Settings screen, navigate to the “Profiles” section and click “Passwords.”
- A list of saved passwords will appear, each accompanied by their corresponding website and username.
By default, these fields show a series of dots. To your jaguar account password, Search for the following URL/Website eei.tamusa.edu and select the eye next to it. - On both Windows and Mac, a box will pop up asking you to authenticate your system user account before the password can be shown. Enter the username and password you use to log into your computer and click “OK.”
- After you enter your system account info, the saved password will be shown.
- Launch the Firefox web browser. Click or double-click the Firefox app icon, which resembles an orange fox around a blue globe. You can find it in your Applications folder on a Mac, or on your Start menu on Windows.
- When Firefox has launched click on “Tools” in your menu at the top of the screen and then click on “Options.” On a Mac, you will click “Firefox” then click on “Preferences.”
- Once you get to the Preferences page click on the “Privacy & Security” tab located on the left side of the window.
- Scroll down until you see the “Logins & Passwords” section and click on the “Saved Logins” button on the right. Your button may say “Saved Passwords,” depending on the version of Firefox you are running.
- When you click on the “Saved Logins” button a popup box will appear. You will see a list of any websites that you have saved passwords for in the past. Look for and Select eei.tamusa.edu URL and Click “Show Password” to see your saved password.
- You will have to confirm you want to view saved passwords in Firefox. When you do, you will see all your saved passwords in Firefox displayed.
Note: You can highlight a single website and display the password for that site only as well.
- Open the Safari browser.
- Click on the Safari menu and then click Preferences.
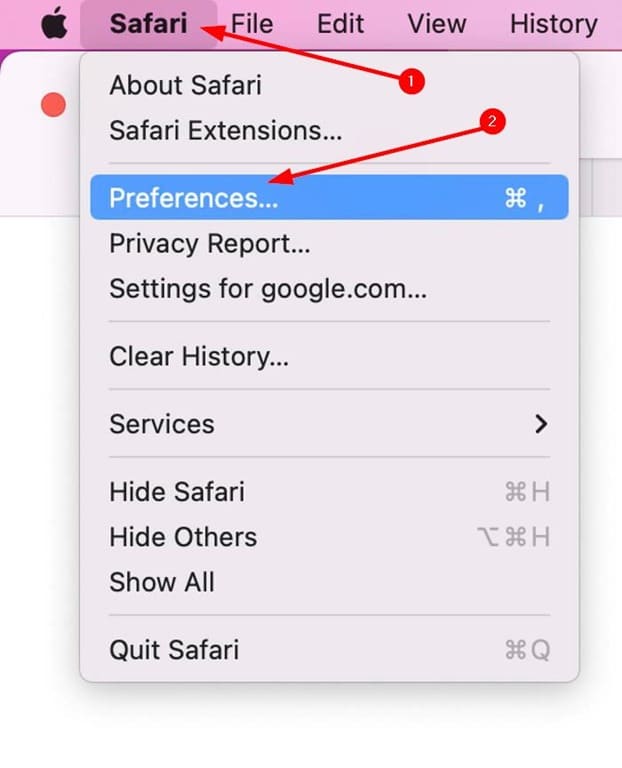
- Switch to the Passwords tab.
- The Passwords tab requires your authentication to show saved passwords. Type your Mac’s user password or use Touch ID (if your Mac supports and is enabled) to see all saved passwords.
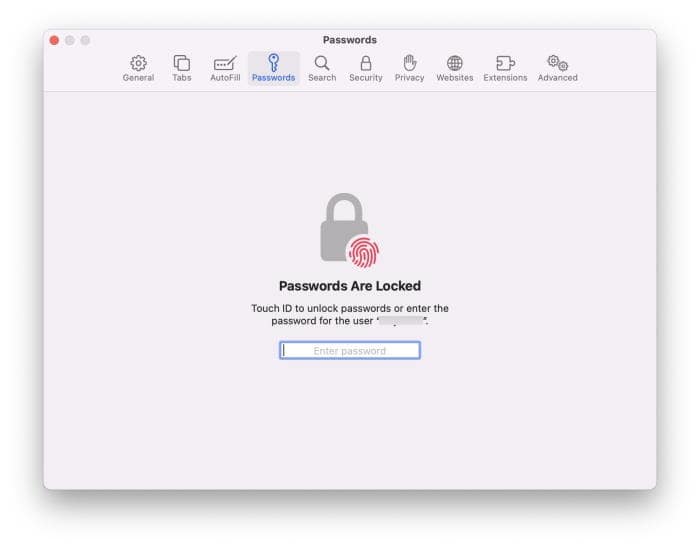
As you can see in the picture, the left pane shows URLs for which passwords are saved. Select eei.tamusa.edu to see the saved username and password on the right side. The page also offers an edit option to update saved information.
The password field shows dots instead of actual passwords by default. You need to hover the mouse cursor over the dots to see the actual password.
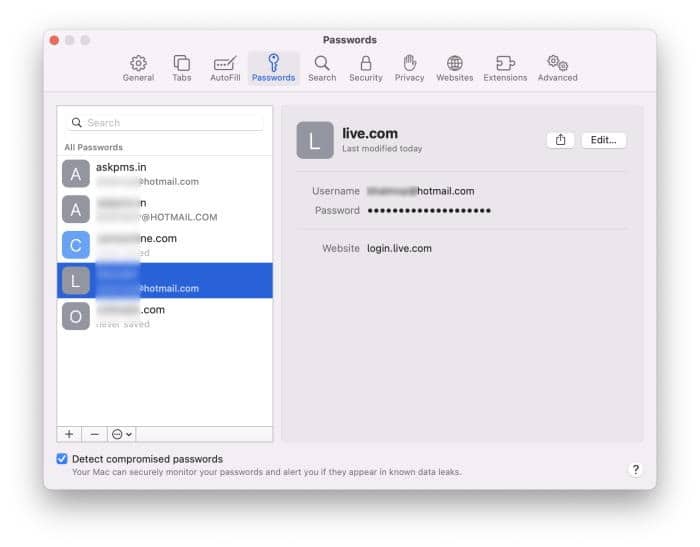
- Click Change Password
- After changing the password, click close.
View saved passwords in Safari on iPhone/iPad.
- On your iPhone/iPad, go to Settings > Passwords.
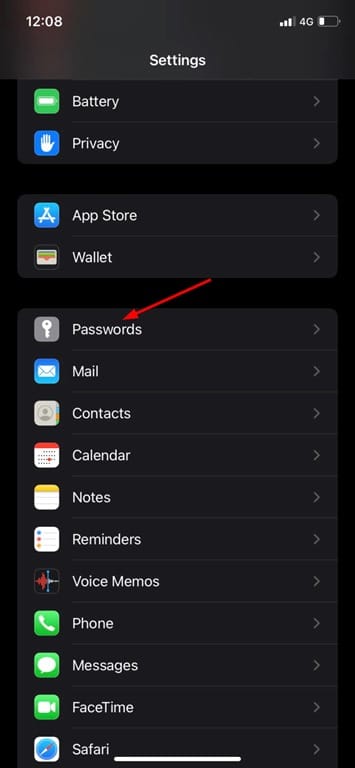
- When prompted, use your face ID, Touch ID, or passcode to open the page.
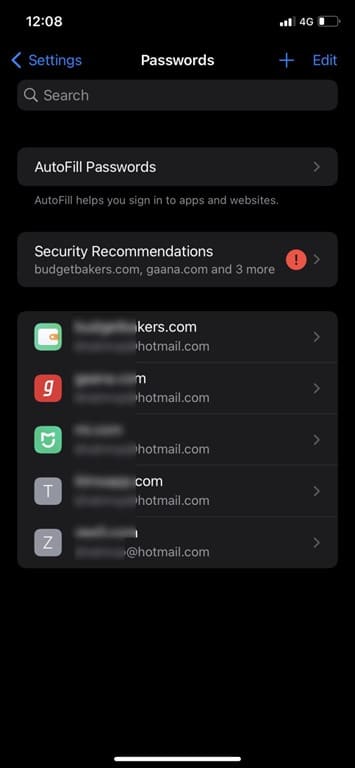
- The page lists all websites/services for which passwords are saved. Tap on a website/URL to see the username and password. The password is hidden behind the dots. Tap on the password field to see the actual password.
What to know
- iCloud Keychain: Go to Applications > Utilities > Keychain Access > search for password > double click it.
- Check the Show Password box > enter your computer password > click OK (or Allow or Always Allow).
- In Chrome: Chrome menu > Preferences > Autofill > Passwords > click the eye icon > enter your computer password > OK.
This article explains how to find passwords saved on a Mac. Saving passwords is useful, especially if you use very long, very safe passwords, but sometimes you'll forget them.
How Do I View Saved Passwords on My Mac?
Follow these instructions to view saved passwords on your Mac:
- Open a new Finder window and go to Applications > Utilities.
- Open Keychain Access.
- In the search bar in the top right corner, search for eei.tamusa.edu
- When you find the password, view it with a double-check.
- Check the box next to Show Password.
- In the pop-up window, enter the password you use when logging into your computer and click Allow for one-time access (or Always Allow for longer-term access). For some passwords, just click OK instead.
- The password appears in the Password field at the bottom of the pop-up window.
What Is Keychain Access?
Keychain Access comes pre-installed on all Macs and is Apple's tool to save passwords. It saves usernames and passwords for Safari, Wi-Fi networks, and apps. It's Keychain Access that auto-fills your account info when you need to log in.
Because Keychain Access stores all of your passwords, it's also the place where you view saved passwords on your Mac. We'll assume you have some passwords in Keychain Access already, so follow these steps to look them up.