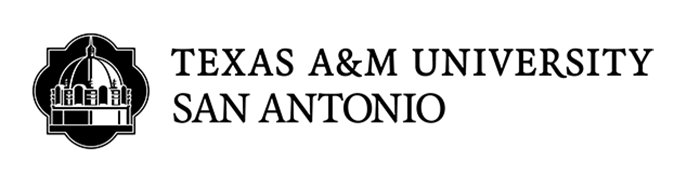Student WIFI
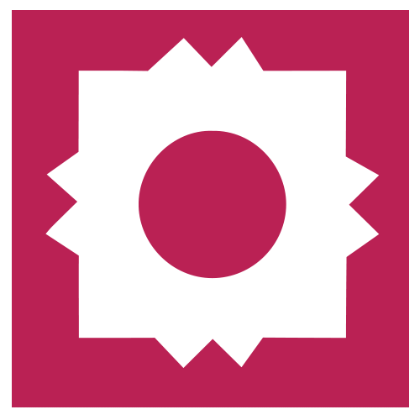
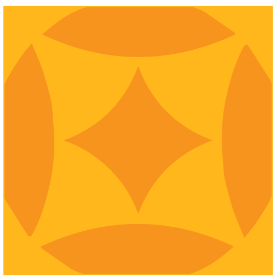
The following information includes steps for Student to connect your Windows or Apple devices to the campus WiFi. To connect your Android/Chromebook to the WiFi, scroll down.
Configure The TAMU-SA-Student WIFI Connection:
- Navigate to your device’s WiFi settings
- Select the TAMU-SA-Student WiFi and click Connect.
- In the username box, type in Jaguar Username
- In the password box, type in Jaguar Password
- It will ask to "Continue connecting?" click Connect.
*Apple devices will need to trust a certificate after connecting*
Connecting a Chromebook/Android to the TAMU-SA-Student WiFi
- Navigate to your device’s WiFi settings
- Select the TAMU-SA-Student WiFi and click Advanced
- Type in Jaguar credentials for the Identity: Jaguar username Password: Jaguar password
- Select PEAP as your EAP Method
- Select Do Not Check/Don’t Vaildate under the Server CA Certificate
- Select MSCHAPV2 as the Phase 2 authentication
- Domain: tamusa.edu (if required)
- Optional: Save Identity and Password
- Click on Connect
Troubleshooting Tips:
- If error message says, "Can't connect" right click on the WIFI name TAMU-SA-Student and click Forget. Try connecting to the WiFi again.
- Restart device
- If the above troubleshooting fails to get you connected then you may need to run updates for your device to make sure that it is fully updated.