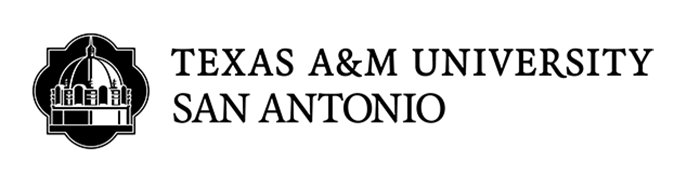WIFI
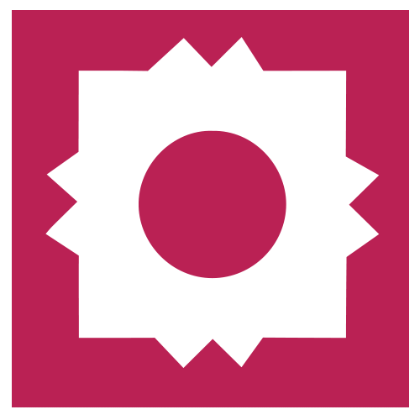
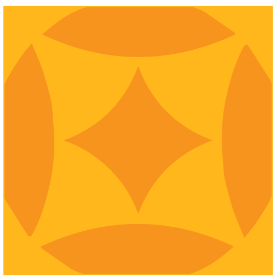
The following information includes steps for Staff and Faculty to connect your Windows or Apple devices to the campus WiFi. To connect your Android/Chromebook to the WiFi, scroll down.
Configure The TAMU_SA_Staff WIFI Connection:
- Navigate to your device’s WiFi settings
- Select the TAMU_SA_Staff WiFi and click Connect.
- In the username box, type in Jaguar Username
- In the password box, type in Jaguar Password
- It will ask to "Continue connecting?" click Connect.
*Apple devices will need to trust a certificate after connecting*
Connecting a Chromebook/Android to the TAMU_SA_Staff WiFi
- Navigate to your device’s WiFi settings
- Select the TAMU_SA_Staff WiFi and click Advanced
- Type in Jaguar credentials for the Identity: Jaguar username Password: Jaguar password
- Select PEAP as your EAP Method
- Select Do Not Check/Don’t Vaildate under the Server CA Certificate
- Select MSCHAPV2 as the Phase 2 authentication
- Domain: tamusa.edu (if required)
- Optional: Save Identity and Password
- Click on Connect
Troubleshooting Tips:
- If error message says, "Can't connect" right click on the WIFI name TAMU_SA_Staff and click Forget. Try connecting to the WiFi again.
- Restart device
- If you are on a personal device and have completed the above troubleshooting and are still unable to connect, then you may need to run updates for your device to make sure that it is fully updated.