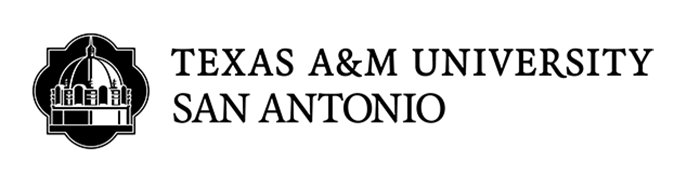DUO - Two Factor Authentication
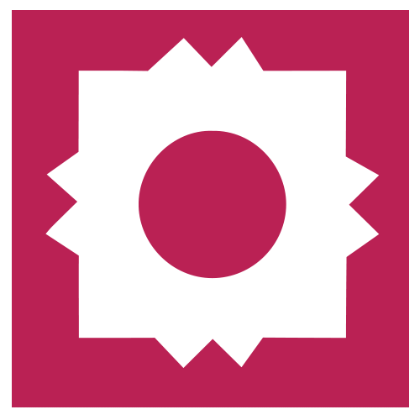
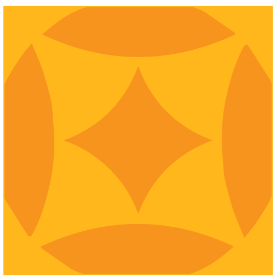
This page is dedicated to information regarding DUO, troubleshooting, how-tos, and other helpful information.
Skip to Activating, Reactivating, and Troubleshooting DUO
What is Two-Factor Authentication (2fa)?
It’s called two-factor authentication because the user needs two factors to “authenticate” i.e. log in. Your password is an “authentication factor” i.e. it is used to confirm your identity. If I ask you to supply both a password and something else to prove your identity (the “second factor”), that’s two factor authentication.
Logging in to an ATM is 2fa: you must have the pin (the first factor) and you must have the ATM card (the second factor). If you don’t have both, you don’t log in.
The most common second factor in use today is a user’s smartphone. Most 2fa methods allow you to text a code to your smartphone or install an app on your cellphone that prompts you to accept or deny a login.
What is DUO?
DUO is a 2fa software from a company called Cisco.
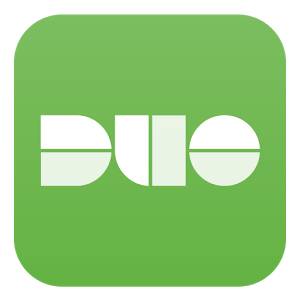
Yes. In November of 2018, ITS began a phased rollout of two-factor authentication (2fa) to all TAMUSA employees and students. The System has made it a policy that all A&M institutions must implement 2fa. (TAMUS Regulation 29.01.03, Section 5.1)
Devices that can be used as DUO devices are:
- Any device that runs Android or iOS: iPhones, Android phones/tablets, iPads.
- Any device that can receive a phone call: not-so-smart cellphones, landline/desk phones
- A select number of hardware/security tokens.
- Passcodes
Troubleshooting & How-To
If you change your phone but still have the same number, you can still authenticate via phone call, passcodes, or USB token. HOWEVER, Duo Push authentications to the Duo Mobile app will not work until you do the following:
- Download and install the Duo Mobile app on your new smartphone.
- Go to duoportal.tamusa.edu and log in with your Jaguar username and password.
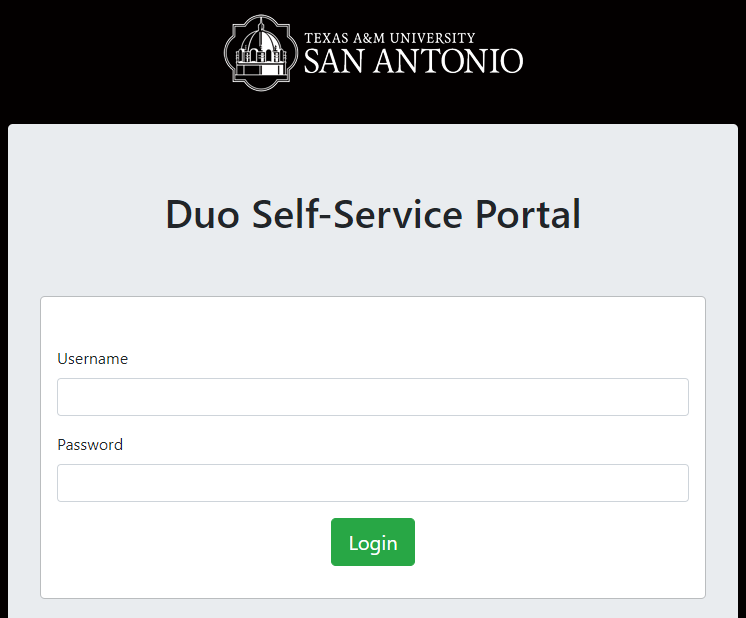
- When the Duo prompt appears, choose "Call Me." Duo will call your phone. Follow the instructions.
- Once you are on the screen called "My Settings and Devices," click on "Add another device"
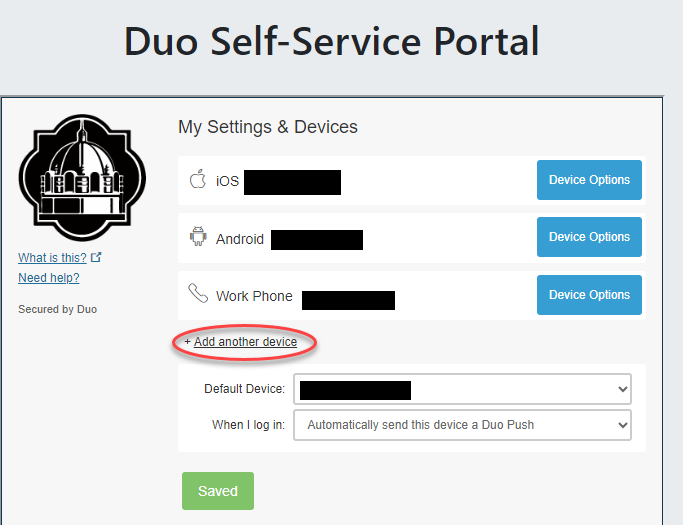
- At the next screen, choose "Mobile Phone" and click Continue
- At the next screen, enter your mobile number. Check the box and click Continue
- At the next screen, choose the phone type (Android, iOS, etc.)
- At the next screen, click "I have Duo Mobile installed"
- At the next screen, launch the Duo Mobile app on your phone, click the "+" in the Duo Mobile app, and hold it up to the barcode on the screen.
- Your new phone is now enrolled in Duo!
If you changed your number but still have the same phone, you can still authenticate via Duo Push, passcodes, and USB token. HOWEVER, "Call Me" and SMS texting of new passcode batches will not work until you do the following:
- Go to duoportal.tamusa.edu and log in with your Jaguar username and password.
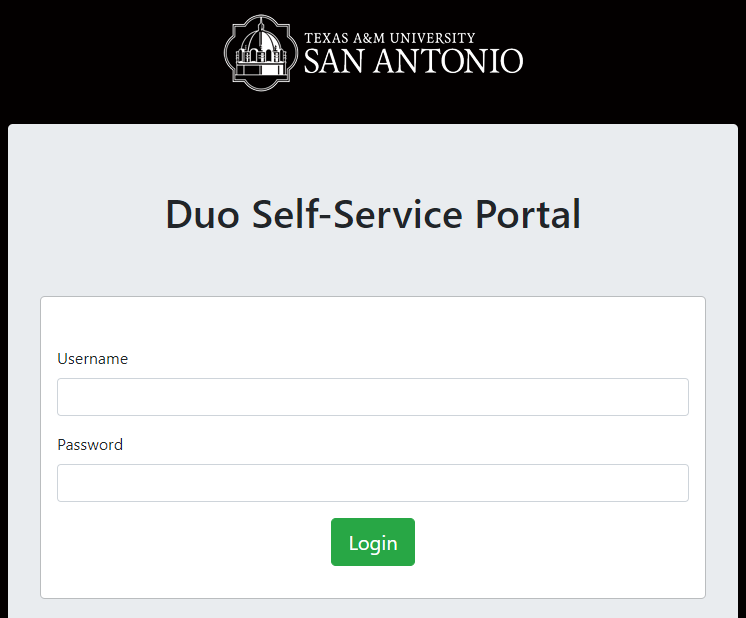
- When the Duo prompt appears, authenticate with either a Duo Push, a passcode, or a USB token. If you have none of these, then you will need to contact ITS Helpdesk at (210)784-4357.
- Otherwise, once you are on the screen called "My Settings and Devices," click on "Add another device"
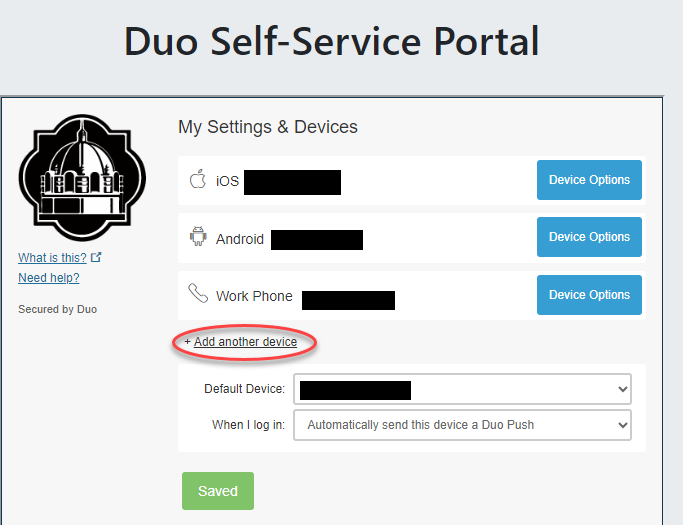
- At the next screen, choose "Mobile Phone" and click Continue
- At the next screen, enter your mobile number and click Continue
- At the next screen, choose the phone type (Android, iOS, etc.)
- At the next screen, click "I have Duo Mobile installed"
- At the next screen, launch the Duo Mobile app on your phone, click the "+" in the Duo Mobile app, and hold it up to the barcode on the screen.
- Your new phone is now enrolled in Duo!
- Go back to the "My Settings and Devices" screen, click on the "Device Options" button next to the old phone number, and delete.
If you have a new phone and phone number, then you will need to contact the ITS Helpdesk at (210)784-4357.
Before you can use your new USB token, you need to register it in Duo.
- Plug the token into a USB port on your computer.
- Launch Chrome on that computer. (Yes, it has to be Chrome if you want to register a U2F token).
- Go to duoportal.tamusa.edu, login with your Jaguar username and password, and Duo-authenticate. You should get a screen like this:
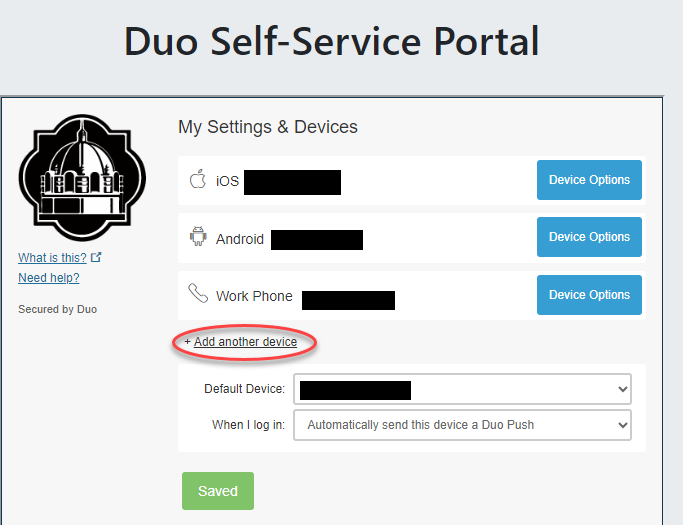
- Click on the “Add another device” link. You should get a screen like this:
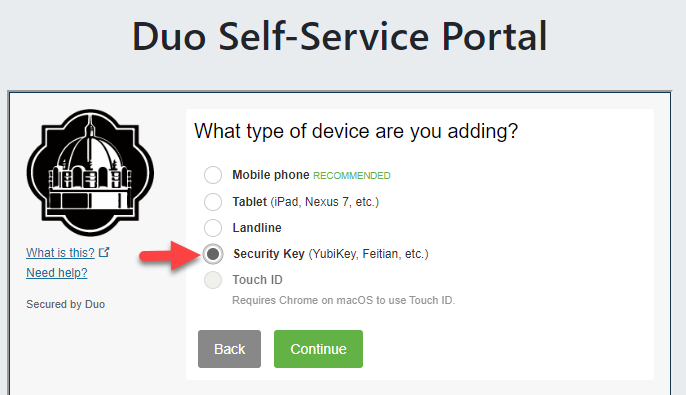
- Choose “Security Key” and click “Continue.” You should get this:

- Click “Continue”
- You will then finish enrolling the token by following the prompts it gives you. A little light on your token should start flashing. On the HyperFIDO mini, push the little button on the token’s end. On the Feitian/Yubico, press your finger against the metal flashing plate.
- Your USB token has been registered with Duo. Now, when you get the Duo challenge screen, you will see an option to log in with your security key.
If you need to add an additional device (iPad, tablet, phone, or security token), please do the following:
- Go to duoportal.tamusa.edu
- Log in with your Jaguar username and password.
- Select Add another device
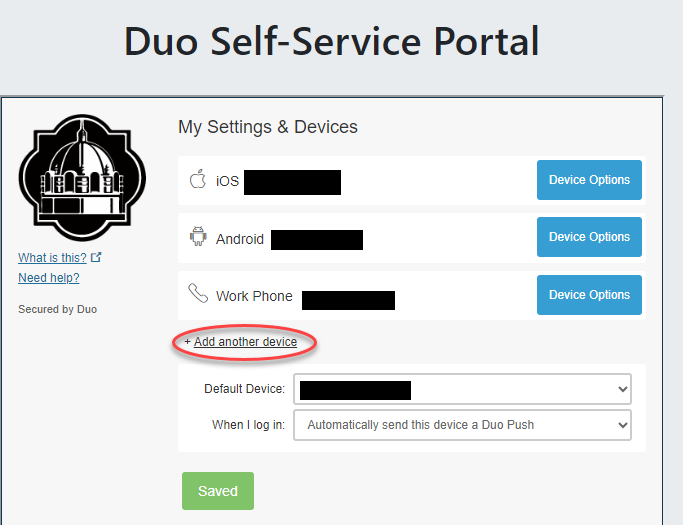
- Select the device you are adding (For example: iPad, tablet, phone, or security token)
- Follow the specified prompts for the device.
- After the device has been added, you can select which device will be your default device with the drop-down menu
- Click Save
- Your new device is now enrolled in Duo!
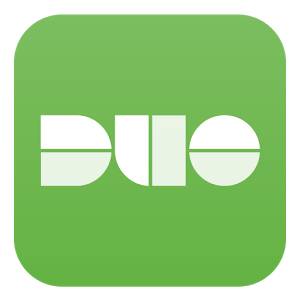
- Open Play Store / App Store
- Search Duo Mobile
- Select Download / Install
Other Helpful Guides
Read our DUO Confluence to learn more about how to use DUO.